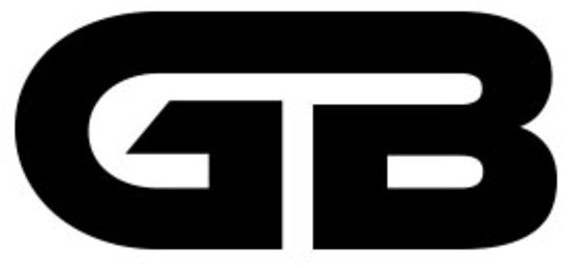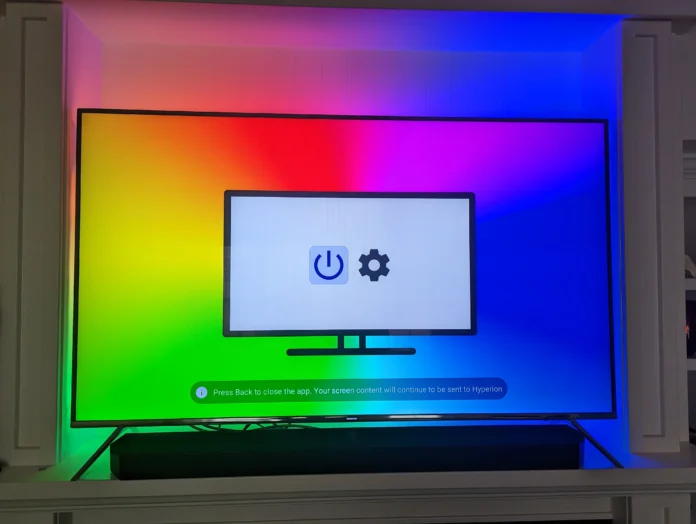Ubuntu, one of the most popular Linux distributions, has garnered a significant following due to its user-friendliness and open-source nature. It’s commonly used as a desktop operating system, but its capabilities extend to various other applications, such as media streaming, home automation, and light synchronization. In this article, we’ll explore how Ubuntu HyperHDR, an open-source software, brings an immersive Ambilight experience to Ubuntu. We’ll walk through what HyperHDR is, how it differs from other alternatives, and how you can set it up for your media center on Ubuntu.
What is HyperHDR?
HyperHDR is a fork of Hyperion—a well-known software for controlling ambient lighting setups, usually in tandem with a TV, monitor, or other media device. HyperHDR focuses on HDR (High Dynamic Range) support, a feature missing in the original Hyperion software. Its primary function is to grab image data from video streams or HDMI sources and synchronize it with LED strips to create the Ambilight effect—dynamic lighting that matches the colors on the screen.
This synchronization enhances the viewing experience, especially for movies, TV shows, or gaming sessions, providing users with an immersive environment. HyperHDR offers the following features:
- HDR and SDR support: Optimized for capturing HDR content without losing color accuracy.
- Video smoothing algorithms to reduce flickering and create smooth transitions.
- WLED integration for easy control of addressable LED strips.
- Support for multi-platform installations, including Ubuntu and Raspberry Pi.
By using Ubuntu with HyperHDR, you can transform your TV or monitor setup into a high-end, Ambilight-enabled entertainment system without needing proprietary hardware like Philips Ambilight TVs.
Why Use Ubuntu for HyperHDR?
Ubuntu provides several advantages for running HyperHDR compared to other operating systems like Windows or Raspberry Pi OS:
- Open-source and free: No license fees or hidden costs.
- Lightweight and stable: Ubuntu is a great choice for background services like HyperHDR that need to run continuously without frequent reboots.
- Community support: Ubuntu has a large community of users, providing access to troubleshooting guides, forums, and other help channels.
- Customizability: With access to the terminal and other system tools, users can tweak the software and settings as needed.
Using Ubuntu with HyperHDR ensures efficient resource usage, particularly if you’re running it on older hardware or in a headless setup (without a monitor or graphical interface).
Requirements to Set Up HyperHDR on Ubuntu
Before installing HyperHDR on Ubuntu, you need to ensure you have the following:
- Hardware Requirements:
- Ubuntu 20.04 or higher (for better software support).
- Addressable LED strip (e.g., WS2812B or SK6812).
- HDMI capture card (if using an HDMI input source).
- Power supply compatible with your LED strip.
- Microcontroller (like ESP8266 or ESP32) for wireless LED control with WLED, or direct connection via USB/Arduino if preferred.
- Software Requirements:
- Latest version of HyperHDR (available via GitHub).
- Python 3 (for some dependencies).
- Optional: WLED firmware on your microcontroller if you’re using wireless control for the LEDs.
Step-by-Step Guide to Installing HyperHDR on Ubuntu
- Update Ubuntu Packages
Open the terminal (Ctrl + Alt + T) and run the following commands to ensure your system is up-to-date: - Download HyperHDR
Clone the HyperHDR repository from GitHub: - Install Dependencies
HyperHDR requires several dependencies to function properly. Install them using the following command: - Compile HyperHDR
You’ll need to compile the source code. Inside the HyperHDR directory, run the following commands: - Run HyperHDR
After installation, you can launch the HyperHDR web interface by starting the service:Open a browser and visit http://localhost:8090 to access the HyperHDR dashboard.
Configuring HyperHDR
- Adding an LED Device
In the HyperHDR web interface, navigate to Configuration > LED Hardware. Select your LED strip type (e.g., WS2812B) and configure the GPIO pin or IP address if using a WLED setup. - Configuring the Video Grabber
If you’re using an HDMI capture card, go to Configuration > Capturing Hardware and select your input source. You can also adjust frame rate and resolution for smooth video grabbing. - Adjusting Colors and Effects
Under Configuration > Processing, you can fine-tune color correction, gamma settings, and HDR processing to ensure accurate color representation. HyperHDR supports automatic color calibration to reduce over-saturation. - WLED Integration
If you’re using WLED, you can integrate it by entering the IP address of the microcontroller under Network Services > WLED Control. This allows for wireless control and easy synchronization of your LEDs.
Testing and Troubleshooting HyperHDR on Ubuntu
After configuring the LEDs and video grabber, it’s time to test your setup:
- Play a Video: Launch any media player or streaming service on the same device or through the HDMI input. Observe whether the LED colors sync correctly with the on-screen content.
- Debugging Flickering Issues: If you experience flickering, try reducing the frame rate or updating the LED strip firmware.
- Color Accuracy Problems: Use the color calibration tool in HyperHDR to adjust individual RGB values. HDR content may need fine-tuning to avoid washed-out colors.
Comparison: HyperHDR vs. Hyperion
| Feature | HyperHDR | Hyperion |
|---|---|---|
| HDR Support | Yes | No |
| Video Smoothing | Advanced algorithms | Basic transitions |
| WLED Integration | Full support | Partial support |
| Performance | Optimized for HDR/SDR | Standard performance |
| Platform Support | Ubuntu, Raspberry Pi, etc. | Same, but fewer HDR features |
The primary advantage of HyperHDR over Hyperion is its ability to handle HDR content, which is becoming more prevalent in modern media. If you watch a lot of HDR videos, HyperHDR will provide better color accuracy and smoother performance.
Conclusion
HyperHDR is an excellent tool for anyone looking to build an Ambilight setup, and Ubuntu is the perfect operating system to host it due to its stability, efficiency, and community support. Whether you’re watching movies, streaming content, or gaming, HyperHDR brings immersive lighting to your media center, enhancing the overall experience. With its HDR support and seamless WLED integration, HyperHDR is a step ahead of other alternatives, making it a compelling choice for enthusiasts.